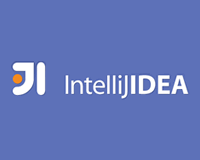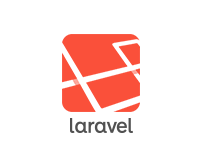プラグインのインストール
[Settings] -> [Plugins] から [Database Support] をチェックしてインストールします。
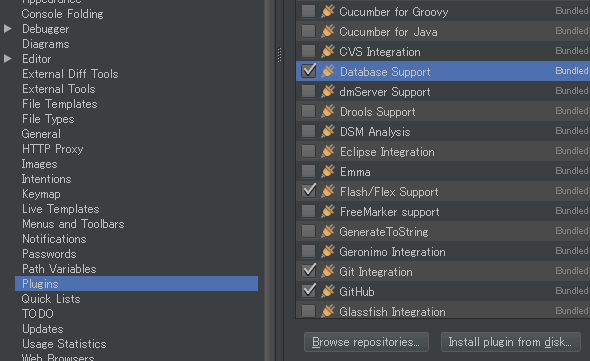
再起動を促すメッセージが表示されますので IntelliJ を再起動します。
画面右端に[Dabase]タブが表示されていればインストール完了です。
設定
プラグインを入れると、右端に[Dabase]タブが表示されるのでクリックしてパネルを開きます。
パネル上で右クリックメニューを表示して[New -> Data Source]で[Data Source Properties]を開きます。
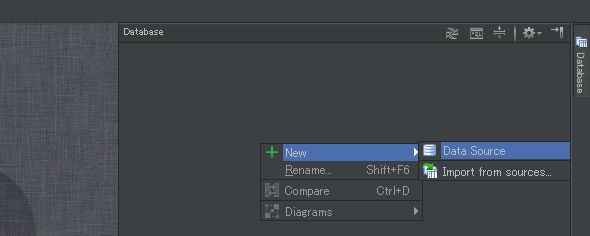
[Data Source Propertie] パネルの[JDBC driver files]のトグルから[MySQL Connector / J-5.1.22(download)]を選択します。
選択すると直下にダウンロードを促すメッセージが表示されますので[Click here]で適当なディレクトリにダウンロードします。
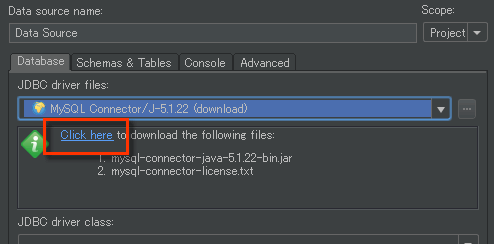
その他の設定は下記になります。環境によって変更してください。
JDBC Driver Class: com.mysql.jdbc.Driver
Database URL: jdbc:mysql://localhost:3306
User: 設定したユーザー名
Password: 設定したパスワード
左下の[Test Connection]ボタンをクリックしてデータベースと接続できることを確認しましょう。
使用しているDBを選択する
そのままだとローカルのデータベースがすべて表示されてしまいますので、プロジェクトに使用しているデータベースだけを表示できた方がいいですね。
[Data Source Propertie] パネルの [Schemas & Tables] タブを選択します。
データベース一覧が表示されますので、表示させたいデータベースの [Scan for Tables] にチェックをして [OK] ボタンをクリックします。
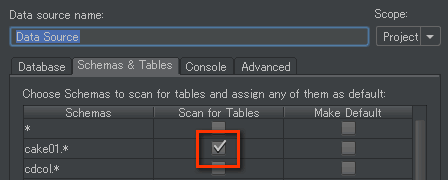
あとは表示したいテーブルの右クリックメニューから [Table Editor] を選択すればこんな感じで表示してくれます。
編集とかももちろんできますよ。
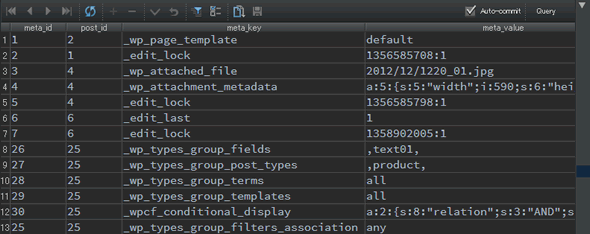
英字フォントだと文字化けしてしまうようなので、日本語フォントを選択しないといけないようです。
SQLiteの設定
データベースプラグインはMySQL以外にも PostgreSQL や SQLite などメジャーなデータベースにはほとんど対応しています。
SQLiteでしたらこんな感じの設定になります。
JDBC Files: sqlite-jdbc-3.7.6.3-20110609.081603-3.jar, xerial-sqlite-license.txt
JDBC Driver Class: org.sqlite.JDBC
Database URL: jdbc:sqlite:/Users/xxxxxxxx…/development.sqlite3