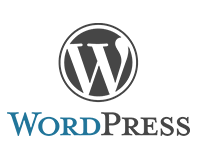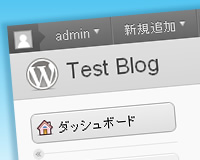ログイン画面のロゴ変更
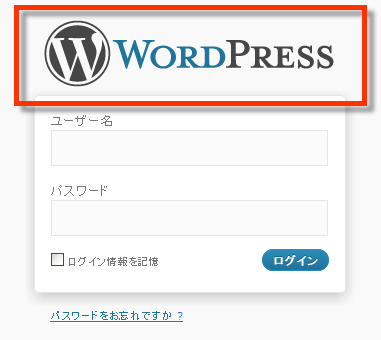
ログイン画面から変更していきましょう。まずは画像を用意します。
デフォルトのサイズは326×64なんでそれに近い大きさにした方が良いかもしれません。
画像ができたら使用しているテンプレートフォルダに適当な名前を付けて保存します。
ここでは「wp-login.png」という名前で保存しました。
そしてfunctions.phpに以下のコードを追加すれば完成です。
functions.php
function login_logo() {
echo '<style type="text/css">
h1 a {
background-image: url('.get_bloginfo('template_directory').'/wp-login.png);
}
</style>';
}
add_action('login_head', 'login_logo');
ご覧の通り画像はaタグの背景に指定してあるだけなんで、大きさはわりと柔軟に変更できると思います。
俺はロゴだけじゃなくてもっと色々カスタマイズしたいんだよーって場合は、CSSファイルを読み込むタグに変更すれば外部のCSSでいろいろいじりやすいんじゃないかなと思います。
functions.php
function login_logo() {
echo '<link rel="stylesheet" type="text/css" href="'.get_bloginfo('template_directory').'/wp-login.css" />';
}
add_action('login_head', 'login_logo');
管理画面のロゴ変更
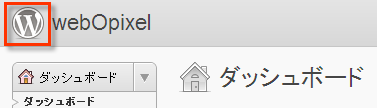
管理画面もログイン画面とやり方はほとんど同じです。
「login_head」が「admin_head」に変るだけですね。
画像のデフォルトサイズは32×32です。「wp-admin.png」という名前で保存します。
管理画面はログイン画面と違っていろいろと込み入っているので、画像サイズが大きくなると他の部分も色々と変更しないといけないかもしれません。
functions.php
function admin_logo() {
echo '<style type="text/css">
#header-logo { background-image: url('.get_bloginfo('template_directory').'/wp-admin.png); }
</style>';
}
add_action('admin_head', 'admin_logo');